Theo Excel Easy
Hàm COUNTIF mạnh mẽ trong Excel đếm ô dựa trên một tiêu chí (một điều kiện).
Đếm các ô số
Sử dụng hàm COUNTIF trong Excel để đếm các ô bằng một giá trị, đếm các ô lớn hơn hoặc bằng một giá trị, v.v.
1. Hàm COUNTIF bên dưới đếm số ô bằng 20.
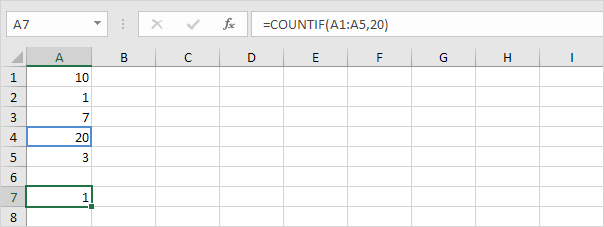
2. Hàm COUNTIF sau đây cho cùng một kết quả.
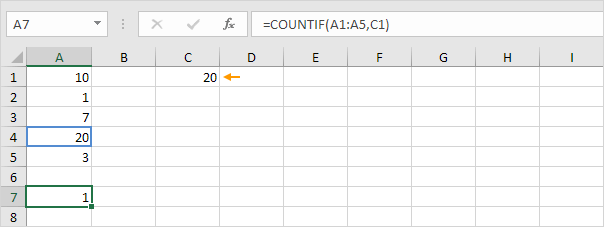
3. Hàm COUNTIF bên dưới đếm số ô lớn hơn hoặc bằng 10.
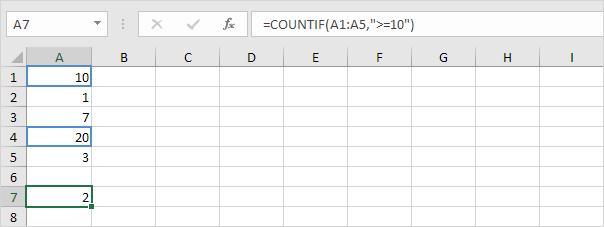
4. Hàm COUNTIF sau đây cho cùng một kết quả.
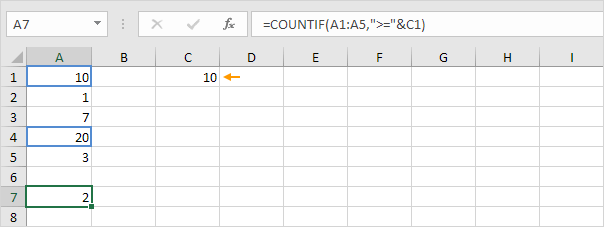
Giải thích: toán tử & kết hợp với ký hiệu ‘lớn hơn hoặc bằng’ và giá trị trong ô C1.
5. Hàm COUNTIF bên dưới đếm số ô không bằng 7.
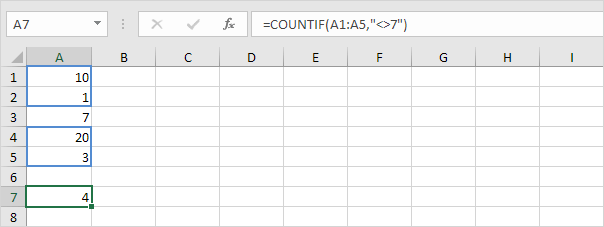
6. Các hàm COUNTIF bên dưới đếm số ô bằng 3 hoặc 7.
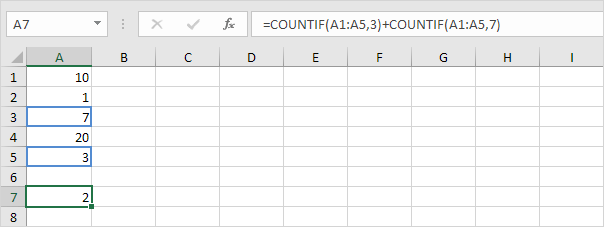
Đếm với văn bản
Sử dụng hàm COUNTIF trong Excel và một số thủ thuật để đếm các ô có chứa văn bản cụ thể. Luôn đặt văn bản trong dấu ngoặc kép.
1. Hàm COUNTIF bên dưới đếm số ô chứa chính xác “star”.
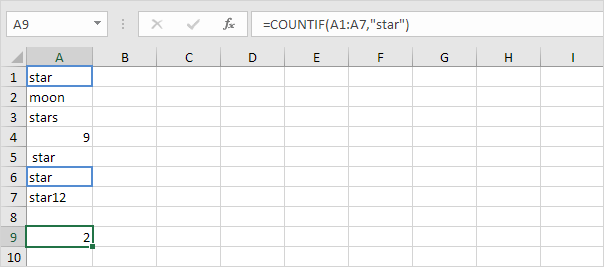
2. Hàm COUNTIF bên dưới đếm số ô chứa chính xác “star” + 1 ký tự. Dấu chấm hỏi (?) Khớp đúng một ký tự.
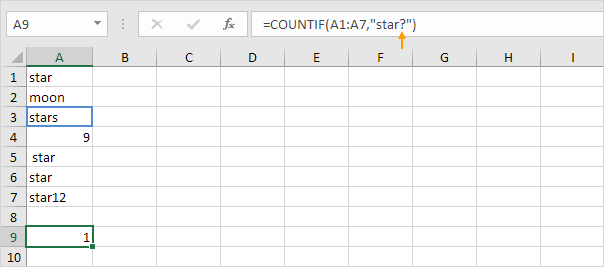
3. Hàm COUNTIF bên dưới đếm số ô chứa chính xác “star” + một chuỗi không hoặc nhiều ký tự. Dấu hoa thị (*) khớp với một chuỗi không hoặc nhiều ký tự.
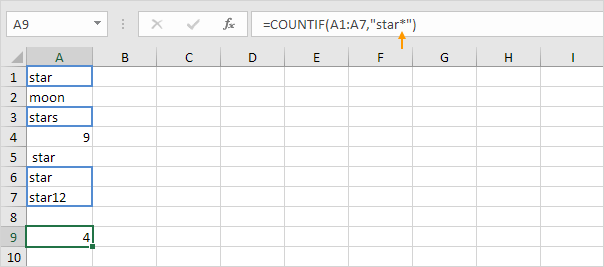
4. Hàm COUNTIF bên dưới đếm số ô có chứa “star” theo bất kỳ cách nào.
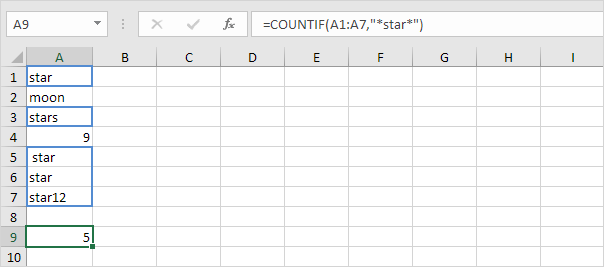
5. Hàm COUNTIF bên dưới đếm số ô có chứa văn bản.
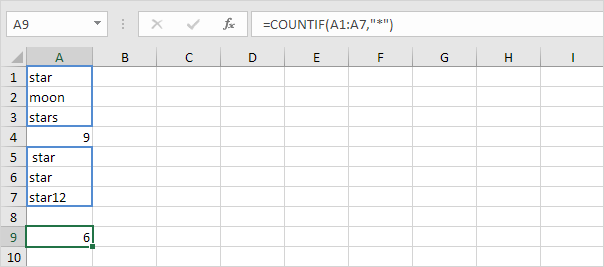
Đếm giá trị đúng sai (Booleans)
Sử dụng hàm COUNTIF trong Excel để đếm các giá trị Boolean (TRUE hoặc FALSE).
1. Hàm COUNTIF bên dưới đếm số ô chứa Boolean TRUE.
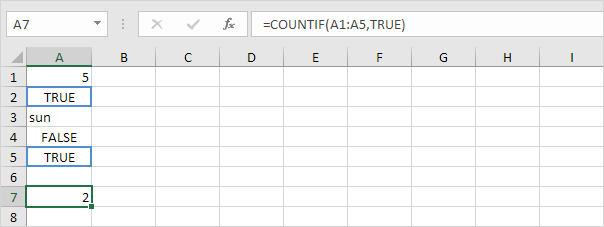
2. Hàm COUNTIF bên dưới đếm số ô có chứa Boolean FALSE.
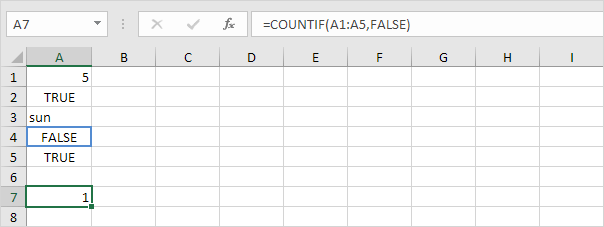
Đếm các ô lỗi
Sử dụng hàm COUNTIF trong Excel để đếm các lỗi cụ thể.
1. Hàm COUNTIF bên dưới đếm số ô có chứa #NAME? lỗi.
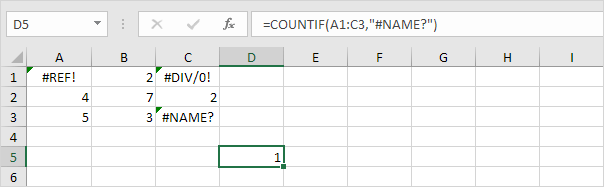
2. Công thức mảng bên dưới đếm tổng số lỗi trong một dải ô.
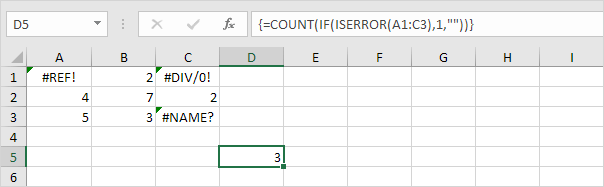
Countifs – Đếm với nhiều tiêu chí (VÀ _ AND)
Đếm với tiêu chí Và trong Excel thật dễ dàng. Hàm COUNTIFS (với chữ S ở cuối) trong Excel đếm ô dựa trên hai hoặc nhiều tiêu chí.
1. Ví dụ: để đếm số hàng có chứa Google và Stanford, chỉ cần sử dụng hàm COUNTIFS.
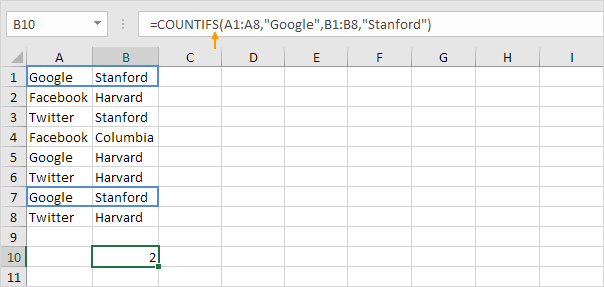
2. Tuy nhiên, nếu bạn muốn đếm số hàng có chứa Google hoặc Stanford (hai cột), bạn không thể chỉ cần sử dụng hàm COUNTIF hai lần (xem hình bên dưới).
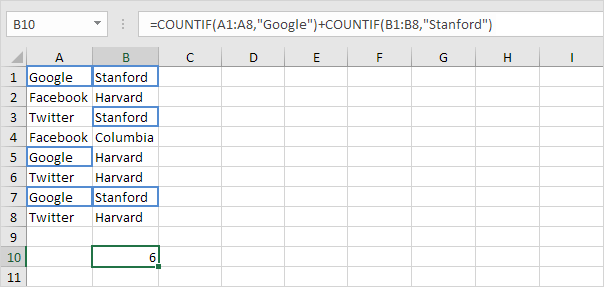
Lưu ý: các hàng có chứa Google và Stanford được tính hai lần, nhưng chúng chỉ nên được tính một lần. 4 là câu trả lời mà chúng ta đang tìm kiếm.
3. Công thức mảng dưới đây thực hiện thủ thuật để ra được 4 hàng.
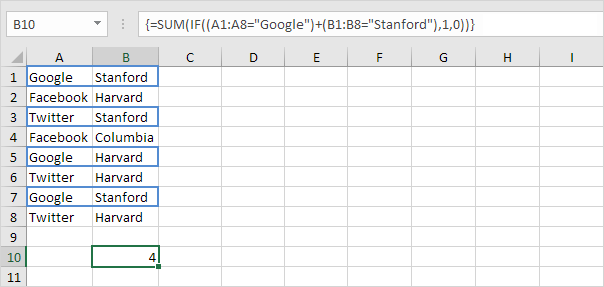
Thông tin thêm về Countif
Hàm COUNTIF là một hàm tuyệt vời. Hãy xem thêm một vài ví dụ thú vị.
1. Hàm COUNTIF bên dưới sử dụng một dải ô đã đặt tên . Phạm vi được đặt tên Tuổi (Ages) đề cập đến phạm vi A1: A6.
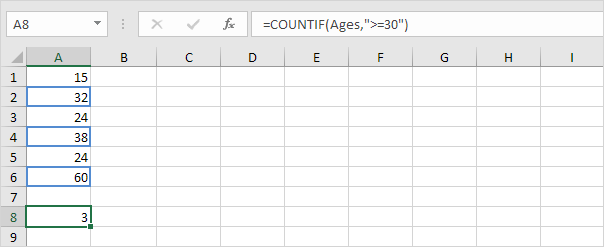
2. Hàm COUNTIF bên dưới đếm số ô nhỏ hơn trung bình của độ tuổi (32,2).
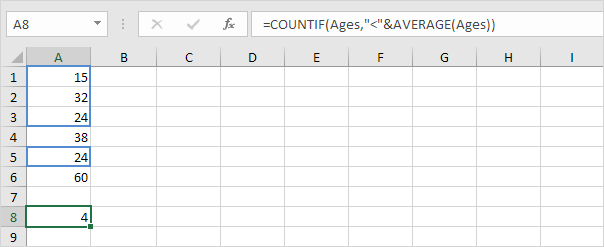
3. Để đếm ô giữa hai số, hãy sử dụng hàm COUNTIFS (với chữ S ở cuối).
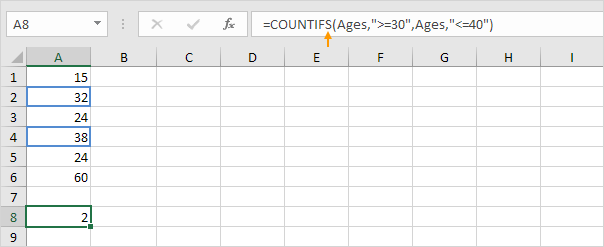
4. Sử dụng hàm COUNTIF để đếm số lần mỗi giá trị xuất hiện trong phạm vi được đặt tên Tuổi.
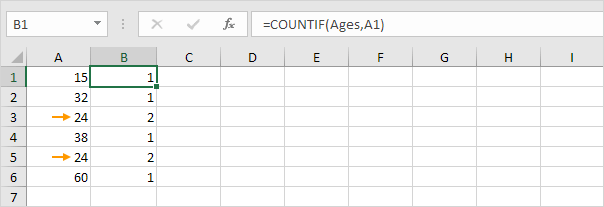
5. Thêm hàm IF để tìm các bản sao.
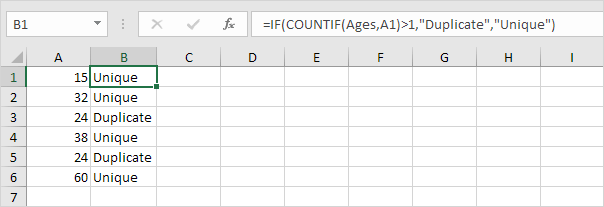
Mẹo: sử dụng COUNTIF và định dạng có điều kiện để tìm và đánh dấu các bản sao trong Excel.
Thủ thuật đếm
Hàm COUNTIF không thể đếm số lần một từ cụ thể xuất hiện trong một ô hoặc phạm vi ô. Tất cả những gì chúng ta cần là một chút ma thuật!
1. Công thức dưới đây đếm số lần từ “dog” xuất hiện trong ô A1.

2. Công thức dưới đây đếm số lần từ “dog” xuất hiện trong phạm vi A1: A2.
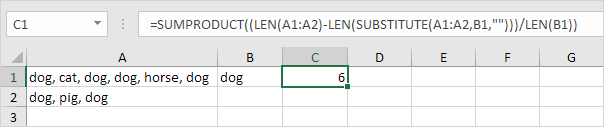
Theo Excel Easy